CentOS9安装
本文介绍了如何在VMware Workstation安装与配置CentOS Stream 9, 包括网络配置等.
以下将CentOS Stream 9简称为CentOS9
VMware安装
- 官网下载,安装到自己想要的路径即可.
- 若安装完发现是英文版,则可通过在打开路径后面添加
--locale zh_CN即可.
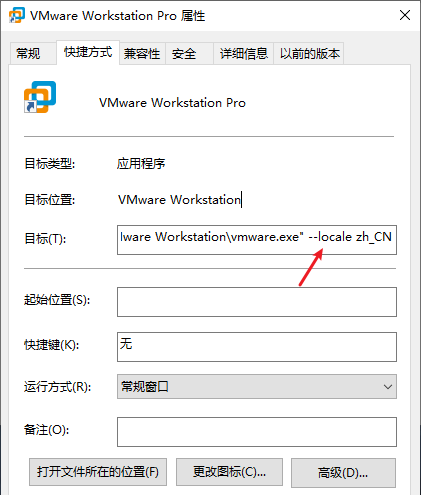
CentOS Stream 9安装与配置
因为CentOS7目前已经暂停更新了,所以作为新手,我想着还是直接安装最新的CentOS Stream 9来用.并且网络上大多是关于CentOS7的安装,故我写此博客,记录一下自己的安装过程以及踩过的坑.

CentOS9安装
-
先下载CentOS9的光盘映射文件,这里建议下载**"~.dvd1.iso”文件,这样的话在创建虚拟机时,就不会出现“下载软件元数据包”**的错误.
下载地址:Index of /centos-stream/9-stream/BaseOS/x86_64/iso/ | 清华大学开源软件镜像站 | Tsinghua Open Source Mirror 清华镜像源下载速度很快!推荐!
-
下载好iso文件后就可以打开VMware,开始创建虚拟机!按照下述图片进行安装即可!
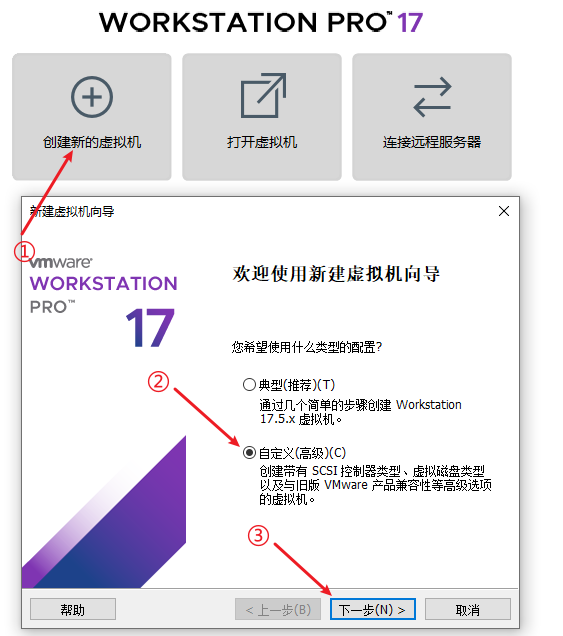
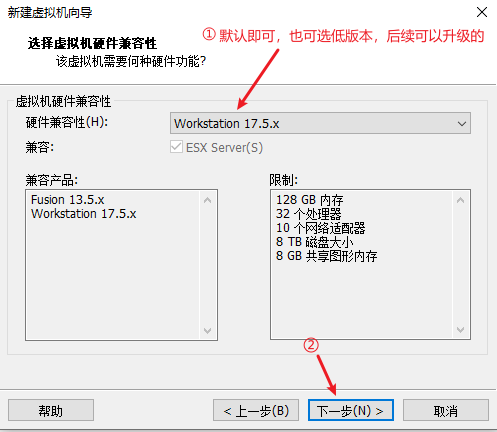

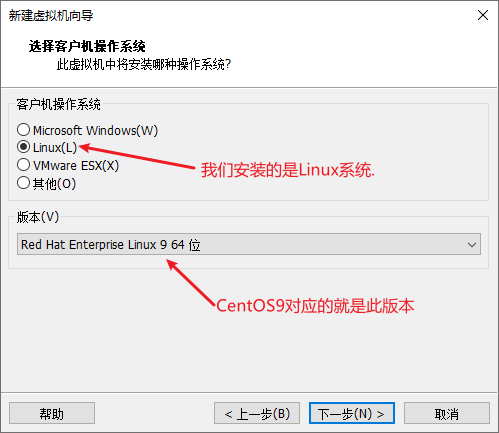
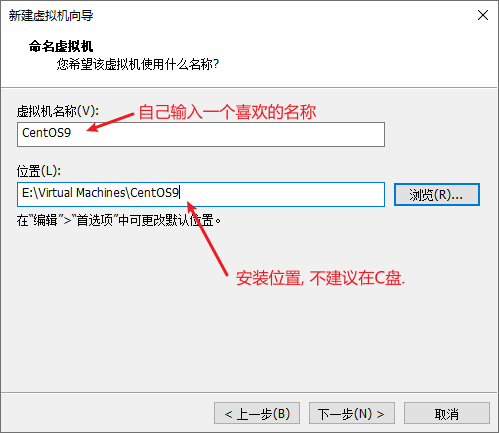
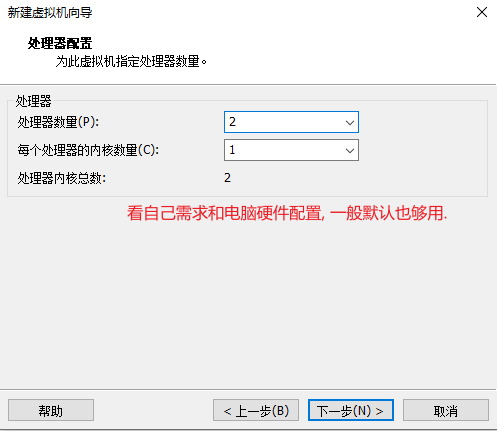
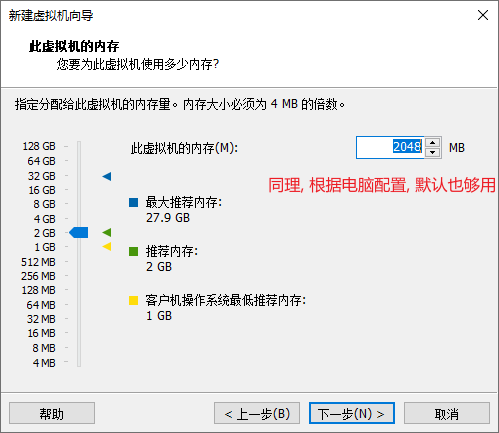
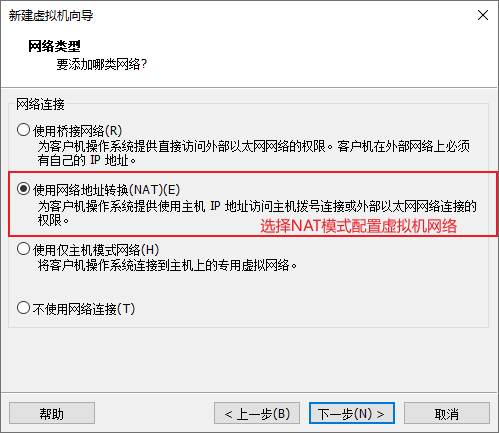
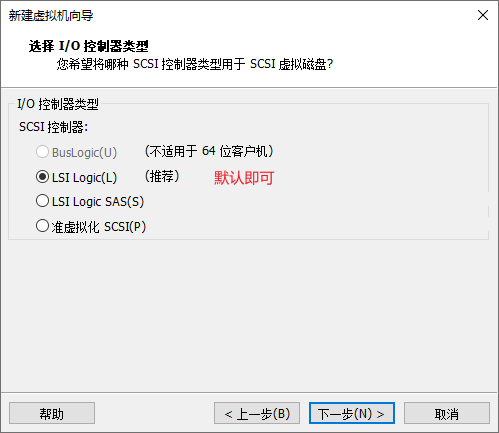
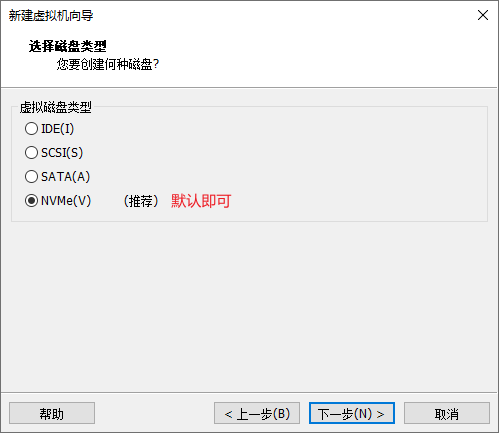
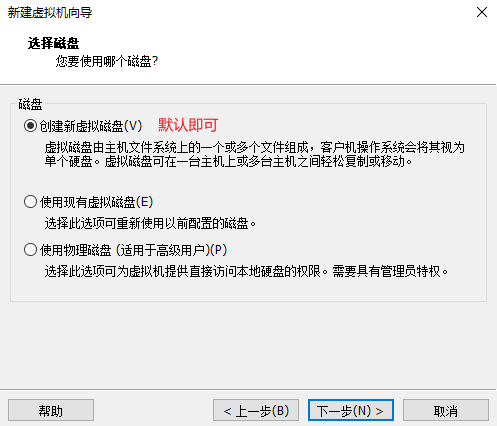
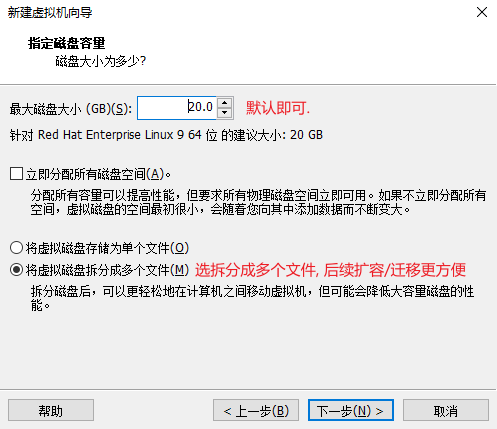
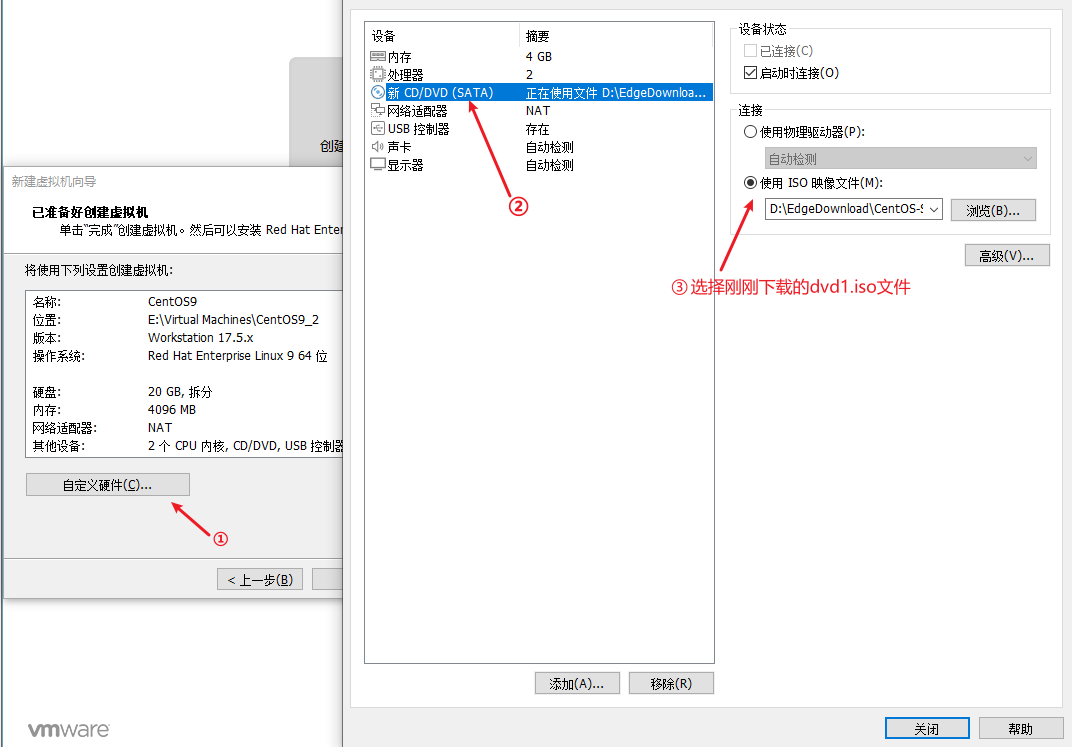
- 到此处,虚拟机已经成功创建,之后我们打开安装配置系统即可.
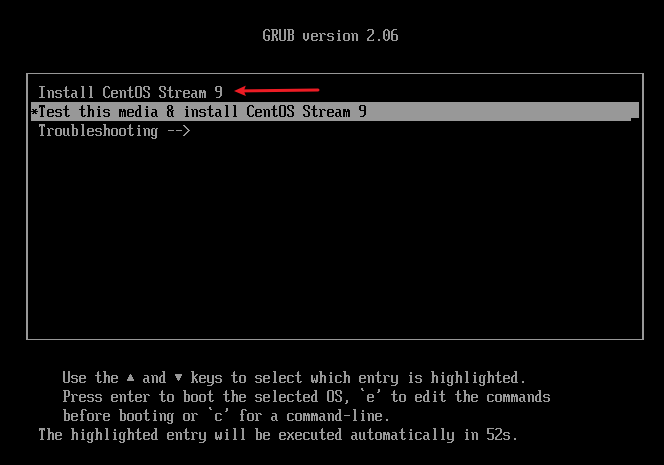
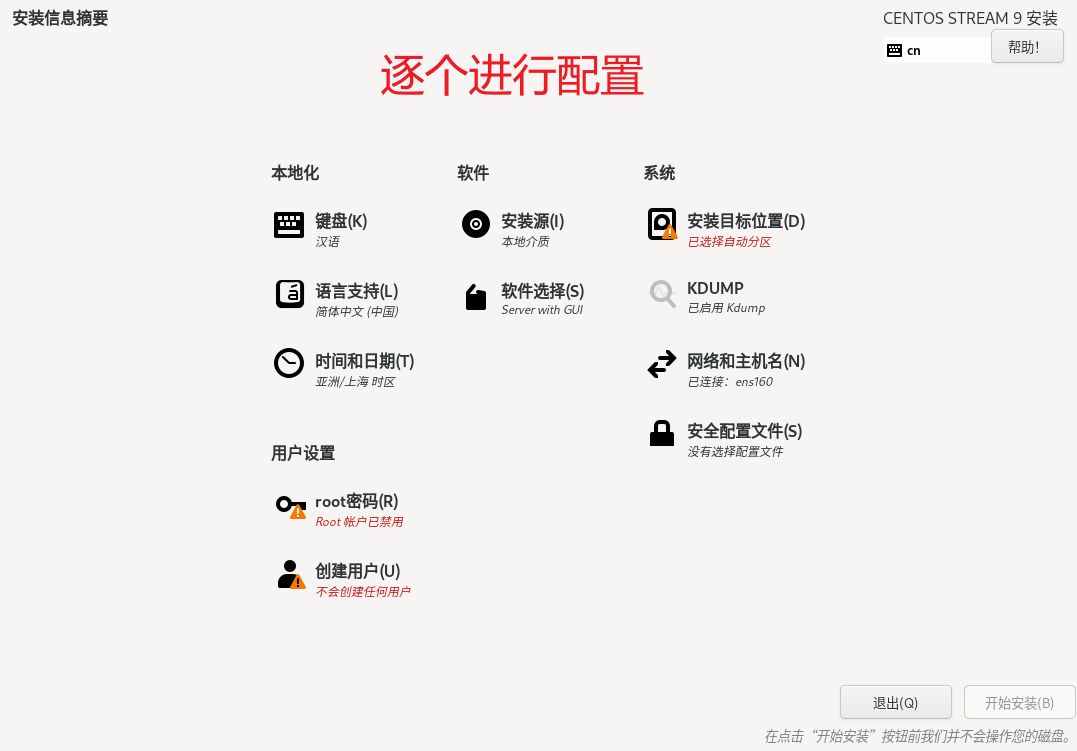
3.1 软件选择
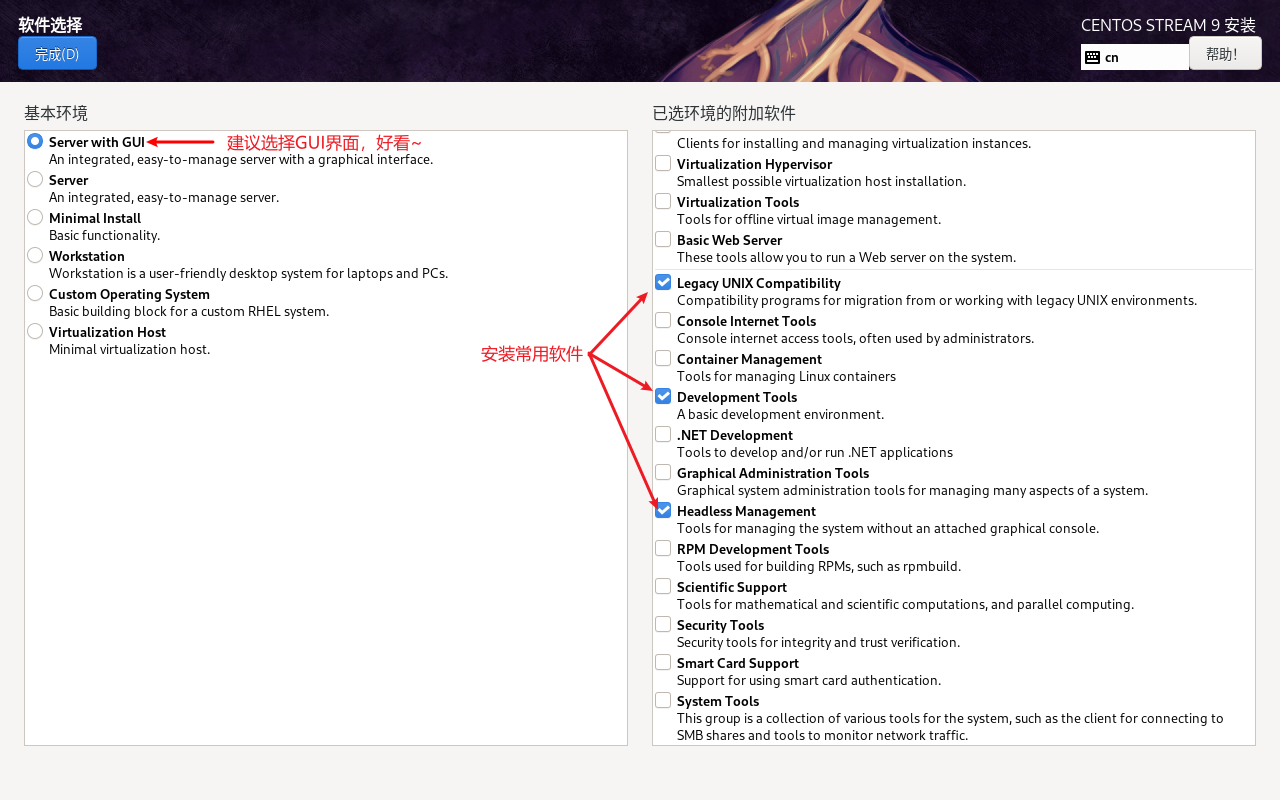
3.2 root密码
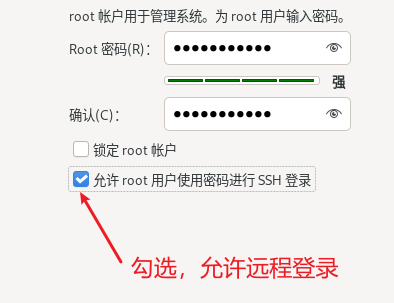
3.3 创建用户
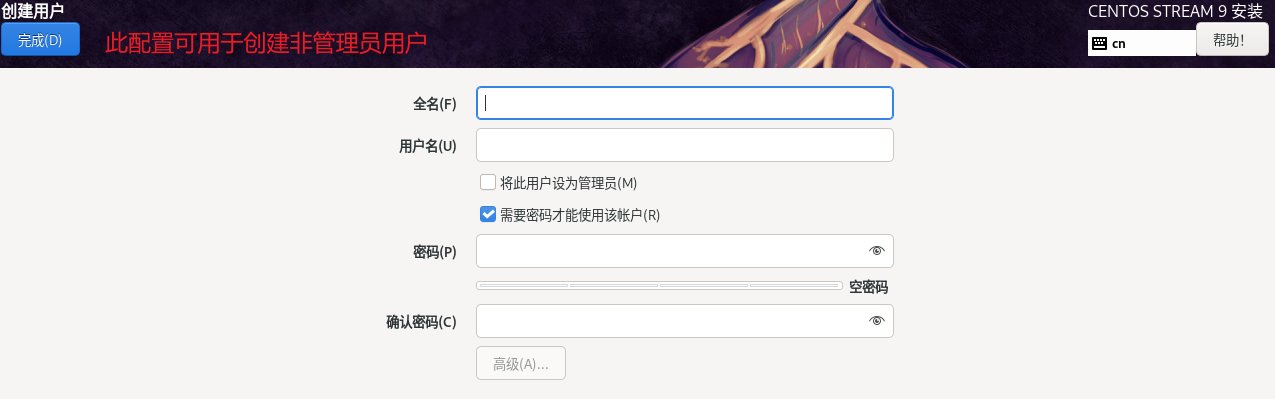
3.4 安装目标位置
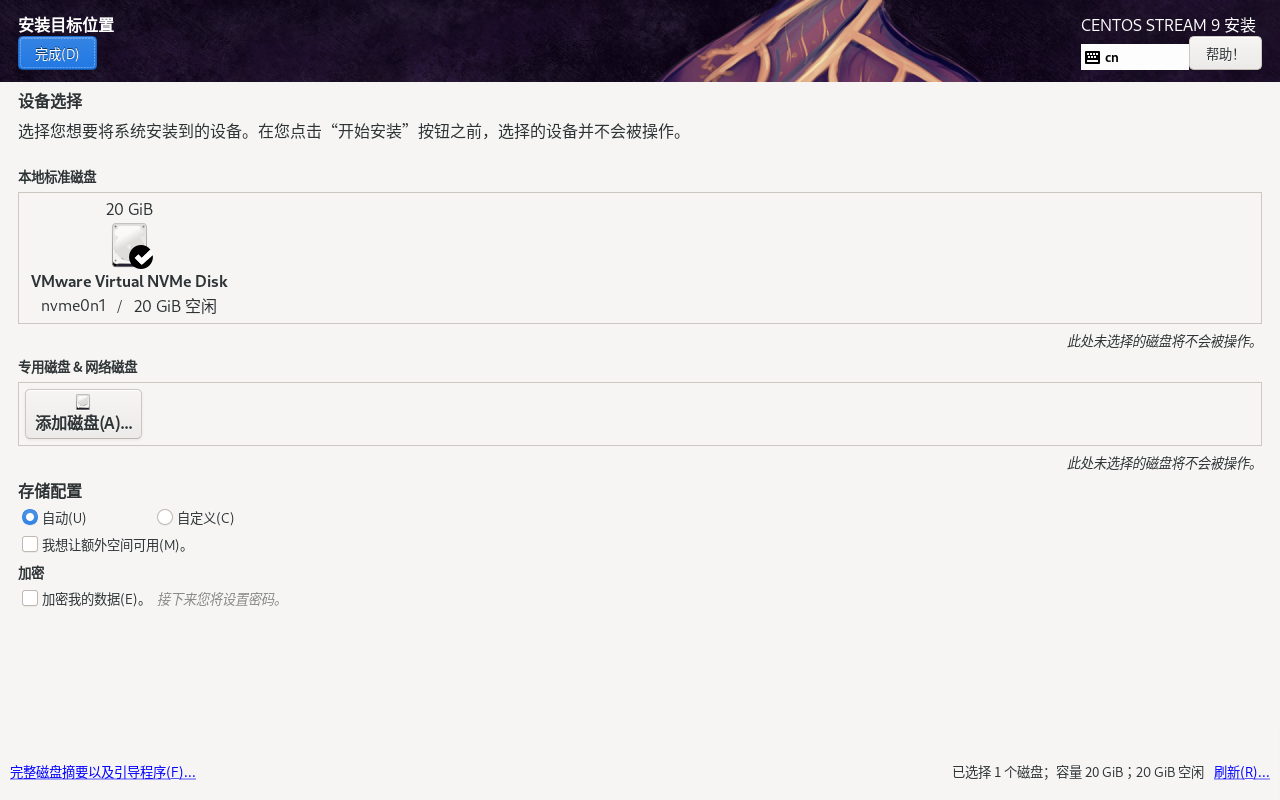
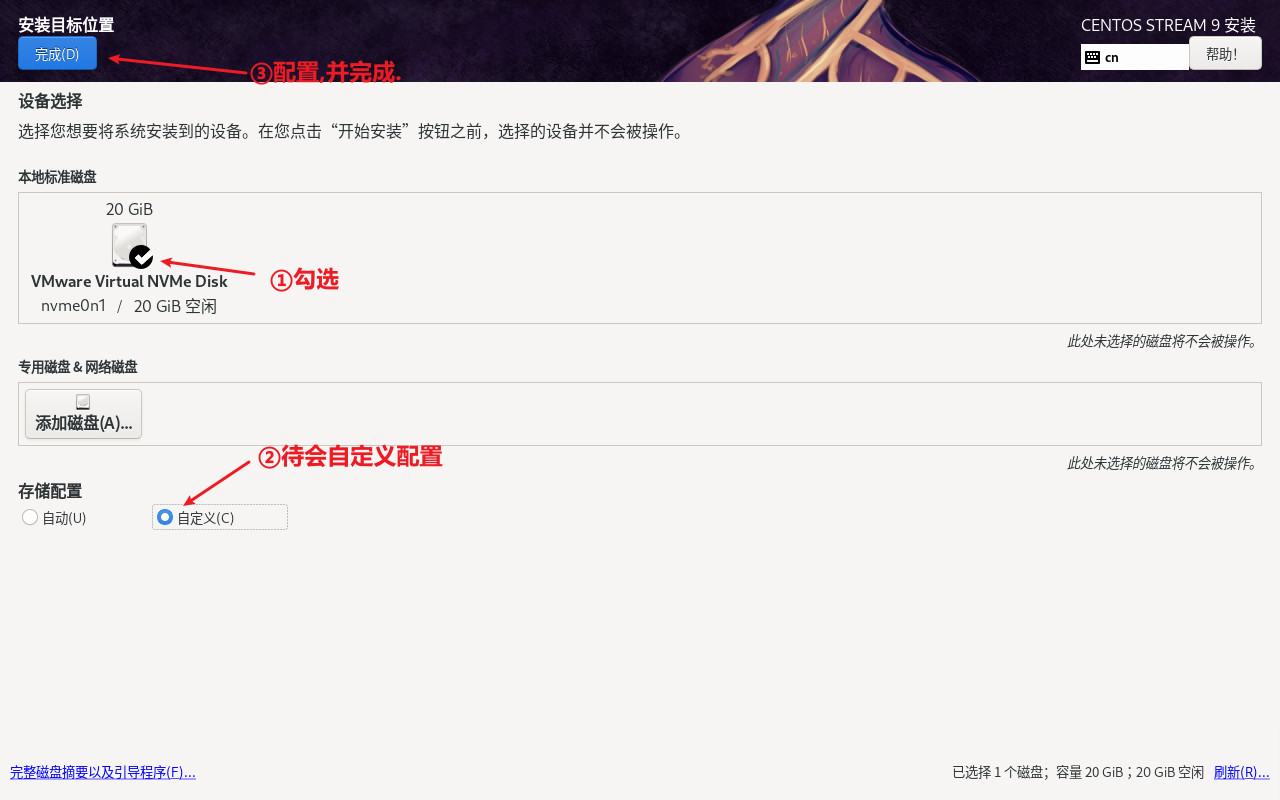

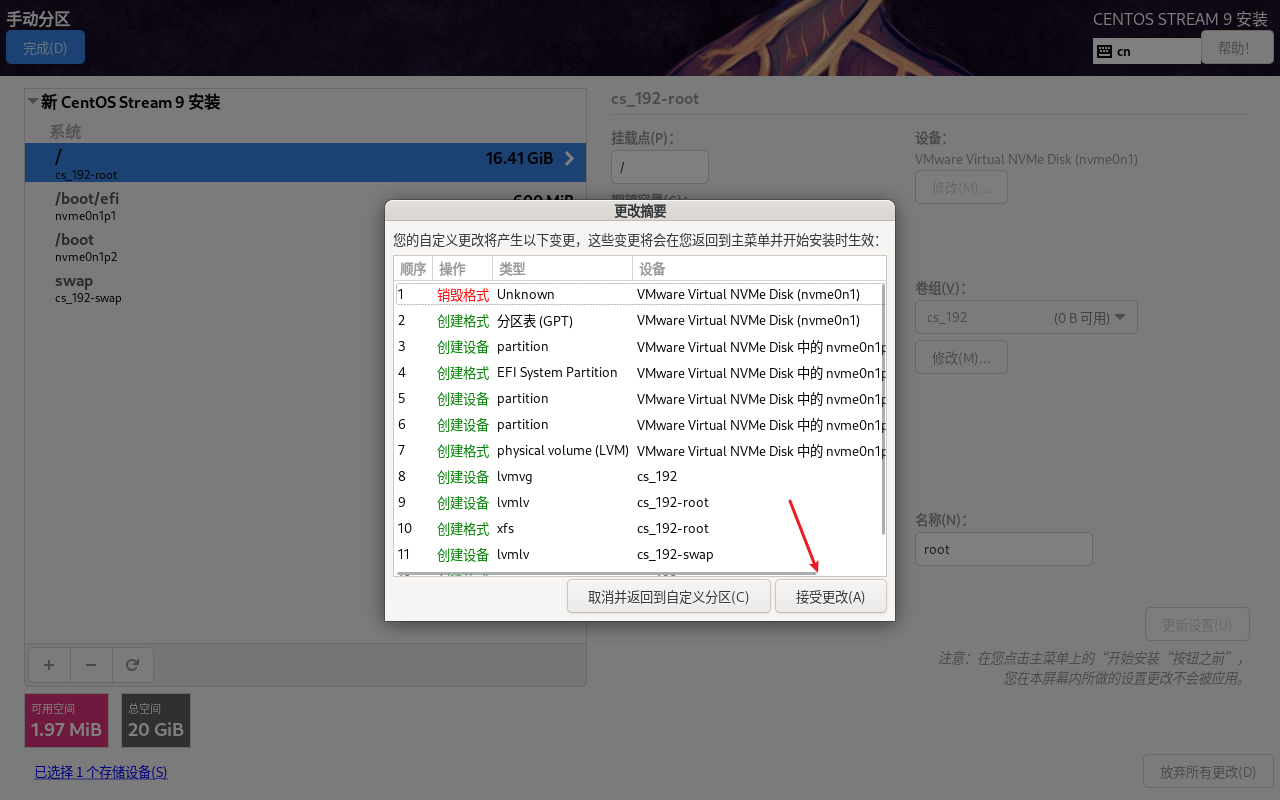
3.5 网络和主机名
注意,在这里可能会出现”网络电缆被拔出”的提示, 解决办法为开启VMware服务,详情参见”CentOS网络配置”

- 完成上述操作,单击"开始安装”,等待安装完成,并进入之后的”CentOS9网络配置”章节.
CentOS9网络配置
网络配置
一共是需要配置4个地方
一. ”虚拟网络编辑器”
- 在VMware中选择编辑→虚拟网络编辑器.
- 设置NAT模式的网络的配置: ①子网IP配置为192.168.xx.0,网关为255.255.255.0 ②勾选三个框框
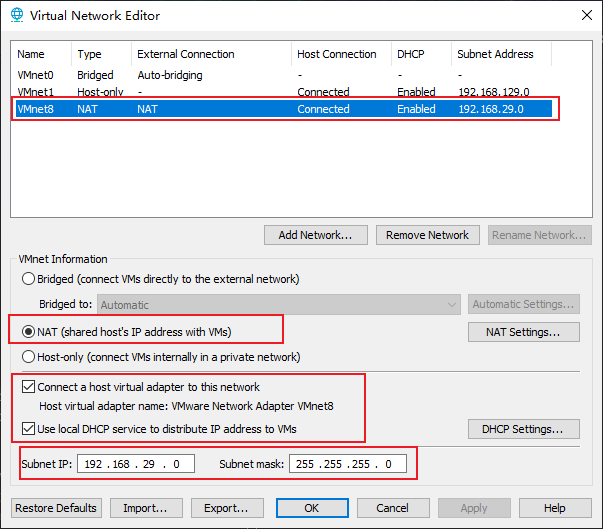
- 点击NAT Settings进行设置: 网关IP设置为192.168.xx.2.
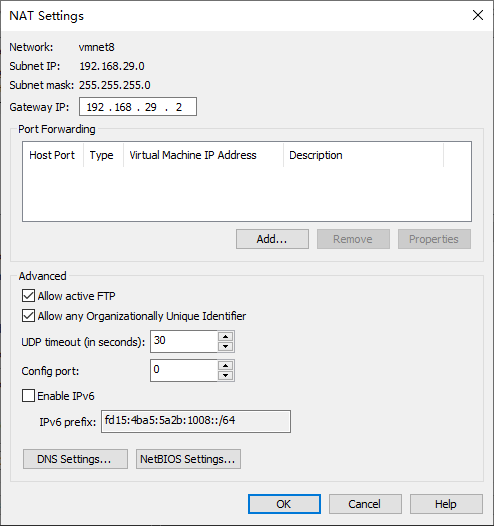
- 点击DHCP Setting进行设置: 这里设置IP地址的范围,即网段.之后在虚拟机的IP会在这个区间.
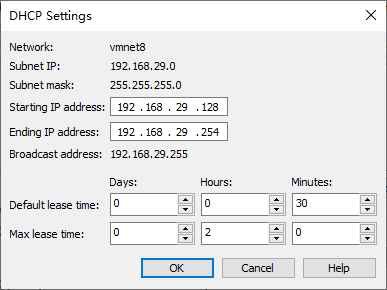
ens160connection设置
- 切换到管理员用户:
su root - 进入ens160connections文件进行配置:
vim /etc/NetworkManager/system-connections/ens160.nmconnection - 连接方法为手动(manual) 设置IP地址(保证在前文所述的网段内), 子网掩码即为255.255.255.0, 网关即为192.168.xx.2(前文设置过), DNS地址设置两个常见的即可:8.8.8.8和114.114.114.114.
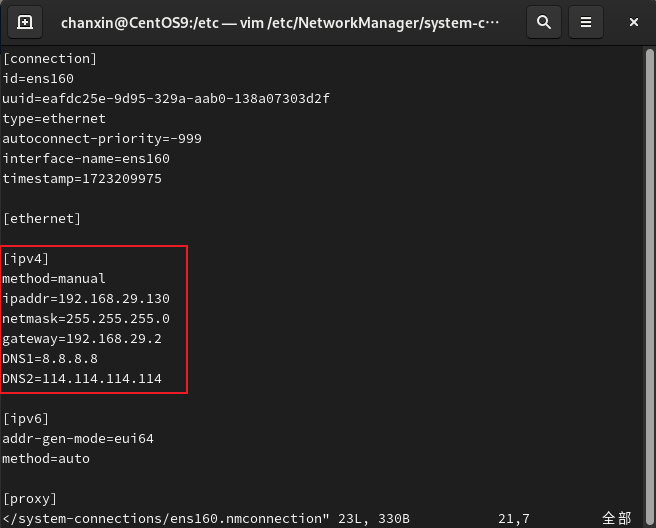
resolv.conf设置
- 终端输入命令
vim /etc/resolv.conf,对文件进行设置: - 添加两个nameserver,即上文配置的DNS地址.
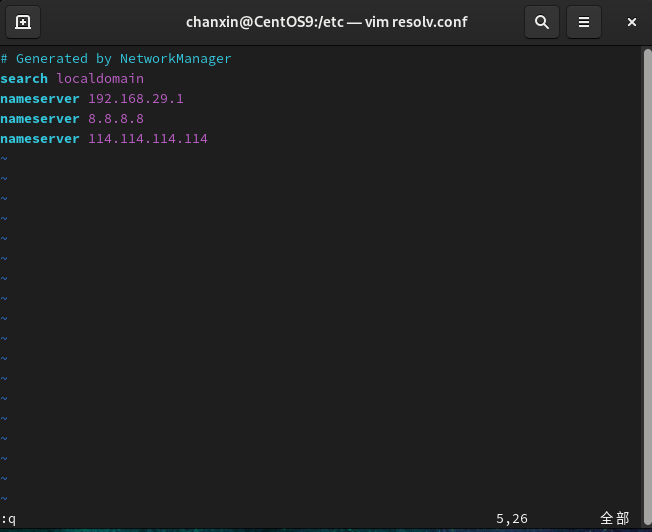
网络设置
- 返回GUI界面,右上角打开设置,进行网络配置:这里设置手动,地址等参数均与上文相同!

测试
- 自此,应该能成功连接网络,在终端输入命令
ping www.baidu.com进行测试!
安装CentOS9提示网络电缆被拔出
解决方案:
- Win+R,输入service.msc, 打开服务窗口;
- 找到VMware开头的服务项, 启动VMware NAT Service, VMware DHCP Service等.;
- 回到虚拟机, 报错消失.